When I finally had to get with the program and start using Google apps with my students, I wasn’t super happy about it. I like to stick with things I know and the plethora of apps offered by Google was not familiar to me.
I am proud to admit that I am over that and I loooove using Google apps with my students, like love love.
Google apps are free but honestly, I would pay to use them. They ARE that good!
This is a Growing Post, which means I will add to it every time I discover something new or come across a cool new project that would be amazing to use with students, so please check back often!
Before I dive into how I use Google in my upper elementary (5th grade) classroom, I want to be clear that I am not a 100% paperless teacher. I still create paper interactive notebooks with my students. There is great value, in my opinion, of allowing students to manipulate foldables, write notes, journal entries, and etc.
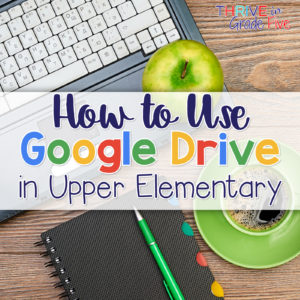
Using Google Drive in Upper Elementary
Think of Google Drive as a limitless filing cabinet. You can toss those old cream colored file folders that gave you paper cuts for so many years. With Google Drive, you can use digital file folders aaaaand you can make folders inside of folders.
For example, in my American Revolution folder, I have folders labeled Battles, Important Individuals, Boston Tea Party, and etc. Inside those folders I have more folders to sort my categories even more thoroughly.
For example, in my Battles folder, I have folders labeled Battle of Bunker Hill, Battle of Saratoga, and Battles of Lexington and Concord.
I realize that I have an organization disorder and must have everything just so. That’s just me! If you want to put all of your files in just a couple folders, do what makes you happy and keeps you sane!
Google Drive is so amazingly convenient for organizing my documents and everything else that I use in my classroom.
On a side note, I recently took on the major task of uploading all of my old family photos to Google Drive. It was a bear to do but now every memory is right at my fingertips, super organized, and able to be shared with family members easily.
I created the following screencast video to show you around Google Drive!
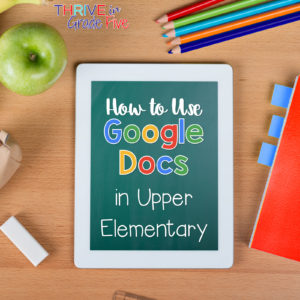
Using Google Docs in Upper Elementary
When you open a blank Google Doc, it’s very similar to opening a Microsoft Word document. You can type, make charts, add images, and more on a Google Doc.
I primarily use Google Docs for my students’ journal entries, notes, reports, and select assignments. It’s very convenient to ask students to share their Google Docs with me once finished. It’s just like turning in a sheet of paper! I always have that assignment in my Google Drive if there’s ever a question or concern from a parent.
Real-time editing and collaboration… That’s the beauty of Google Docs! When my students write a report, I ask them to type it onto a Google Doc, proofread it, and then share it with a classmate to get another set of eyes on it to proofread.
Brittany K. says, It’s hard for me to point to one Google resource that I like the most because I love them all. With that being said, I use Google Docs the most with my students. They “share” their weekly journals, written reports, and assignments with me. It’s super convenient for me to send students’ docs to the RTI Specialist for review instead of making paper copies of each assignment.
Suzy D. says, I give my students a Writing Choice Board. They are to choose and write FIVE responses within the 2-week time-period. I create an assignment on Google Docs. Students write the date, type the entry from the Writing Choice Board (which they keep in their writing folder), then respond as directed. I find my students type a LOT more than they normally write by hand. I can respond and/or suggest a skill to work on if we edit, etc. Also, we type our longer 5-paragraph essays in Google Docs. Comments and editing suggestions are a breeze.
I created the following screencast video to show you how to create and share a Google Doc.
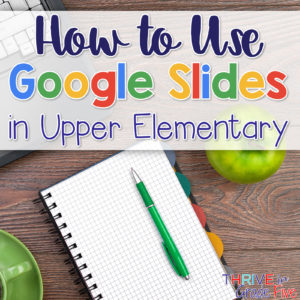
Using Google Slides in Upper Elementary
If you love PowerPoint, you will love Google Slides even more. Google Slides are perfect for task cards, reports, and any type of presentation!
I especially love the collaborative aspect of Google Slides. Students can work together on their slides from multiple computers and see edits as they happen.
Eileen C. says, I love to make slideshows with interactive questions/activities. I give the kids editing rights and now the slideshow becomes digital task cards. (Same concept as regular task cards but with a twist.) Added bonus: I can see very quickly who is struggling/may need help vs those who have mastered a concept.
I created the following screencast video to show you how to make and share a Google Slides presentation!
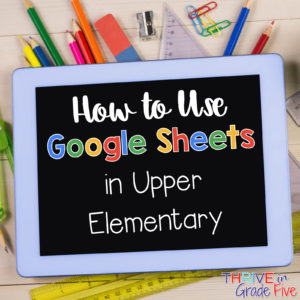
Using Google Sheets in Upper Elementary
If you’ve ever used Microsoft Excel, you’ll be comfortable with Google Sheets. When opening a blank sheet, you will find empty cells just waiting to be filled with words and numbers.
I teach my students to create individual Google Sheets to track their own data, like attendance and grades.
Students may compile data, add, find averages, and etc. At one time, teachers in my building were required to have students track their own test scores and using Google Sheets was a huge time (and paper) saver!
Instead of having a bulky paper notebook or folder, my students used a single Google Sheet, that was shared with me, to keep track of their own data. They even chose their own color code systems to personalize their Google Sheet. This was a fantastic way to motivate students to improve their scores and increase their effort!
I created the following screencast video to show you how to make and share Google Sheets.
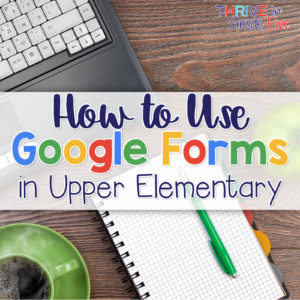
Using Google Forms in Upper Elementary
I love Google Forms! This amazing app allows me to create a form, as simple or elaborate as I want, and collect responses. The responses all go to an organized spreadsheet for me!
I recently created a Google Form for parents to request a spot on an upcoming field trip as a chaperone. It worked so nicely because their responses were timestamped and I didn’t have to fumble with a zillion paper forms and their responses were all there for me if I needed phone numbers or other information.
With my students, I try to create as many quizzes as possible in Google Forms. It’s more than just saving paper, there’s a quiz feature that I can use to actually grade the quizzes for me. It’s magic! The results come to me already tabulated and presented in an organized spreadsheet.
My teaching partner assigned a project to students in which they were to ask 50 individuals a short series of questions. The objective was to use the data to create graphs and analyze the data using central tendency. I showed my homeroom students how to create a Google Form to help them collect answers and keep them organized. This tool was a game changer for them. The answers were all arranged in a spreadsheet and students were able to easily see all of their respondents’ answers at one time.
Laresa C. says, The tool that I like to use it for is for applying for classroom jobs. I have my classroom jobs and the students apply. They can apply for more than one. I love that I have a spreadsheet and I can see exactly who wants what job.
Angela K. says, I use Google Forms for most of my reading, vocabulary, grammar, and social studies tests and any other multiple choice/matching assessments. This year I am using Google apps as much as I can to reduce paper usage and save time.
I created the following screencast video to show you how to make and use Google Forms!
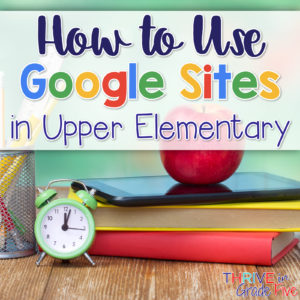
Using Google Sites in Upper Elementary
Google Sites are truly amazing! Students can build actual websites with embedded videos, tabs, and so much more.
One of my favorite projects of the year is to have my students build a Google Site for the American Revolution. I specify how many pages they must have and I give suggestions on content but other than that, they are free to be creative. They come up with some truly amazing sites!
This screenshot is of the front page of an excellent American Revolution Google Site created by a student. She really went all out!
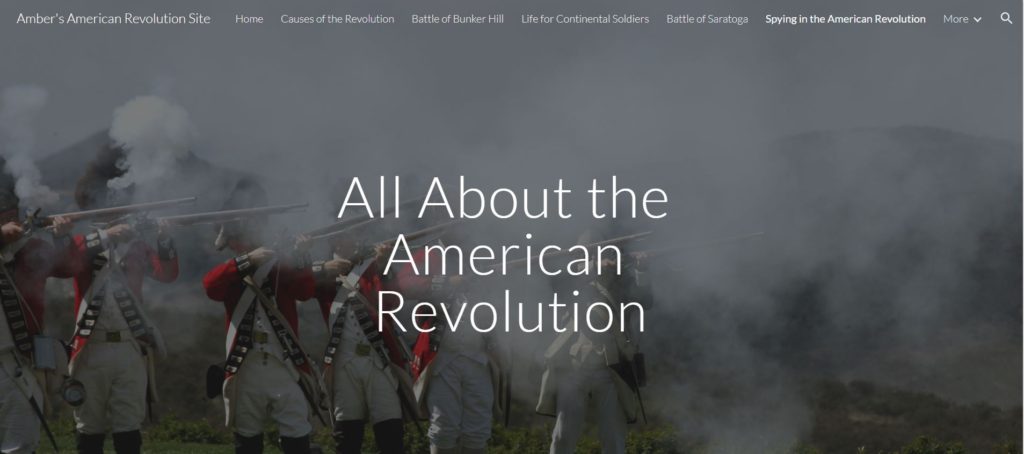
I tell my students to set their sites to private and only share with me, their parents, and select classmates.
I created the following screencast video to show you how to create a Google Site.
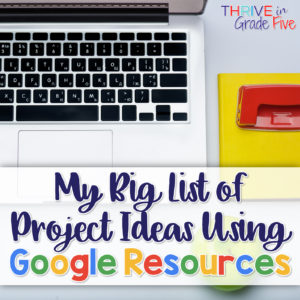
My Big List of Project Ideas Using Google Resources
I’m really excited about this big list of project ideas using Google Resources. I plan to add to this list when I come across an awesome project or think of a new idea. So, please check back often!
Make vision boards on Google Slides!
This project is dear to my heart. Each of my students create a vision board at the beginning of the school year using Google Slides.
A vision board is a place to set goals, define who/what you want to be, and assemble personally motivating images. I encourage students to use appropriate images from the internet to create their image boards. I ask my students to add to and delete from their boards throughout the school year as their goals and interests change.
The example below is an excellent starting place for students:

Leave feedback for classmates using Google Forms!
During students’ presentations, I ask their classmates to give POSITIVE feedback to presenters. Previously, I handed out half-sheets of paper for students to record their presentation feedback. Now, I ask students to submit their feedback via a simple Google Form that I created. Once complete, I look over the form to be sure all feedback is positive. Then, I share the form with the entire class and they simply locate their names and read the feedback from their peers. What a time-saver for me!
Create book reports on Google Slides!
The days of writing a one-page report on a book and reading the report to the class are GONE! At least once, sometimes more than once, my students create book reports on Google Slides.
My students locate images and sometimes short video clips online and add them to their book reports to make them more engaging.
I do not require a specific number of slides but I do grade on accuracy and creativity. The book reports my students create are phenomenal!
Once students finish their book report slides, they share the presentation with me and I pull it up on my big computer/projector for the student to share with the class.
Make a digital notebook on Google Sites!
Ask each student to create a Google Site and share it with you. Use this site for any subject you wish. Students will add a page for each unit or topic. They can include embedded YouTube videos that they’ve found or created. Simply put, this is a digital form of an interactive notebook.
If you are looking for some ready-to-use Google resources to assign to your students, I recommend checking these out:
Bill of Rights Unit – For Use with Google Slides
Lost Colony of Roanoke Google Slides – Interactive Overview Lesson

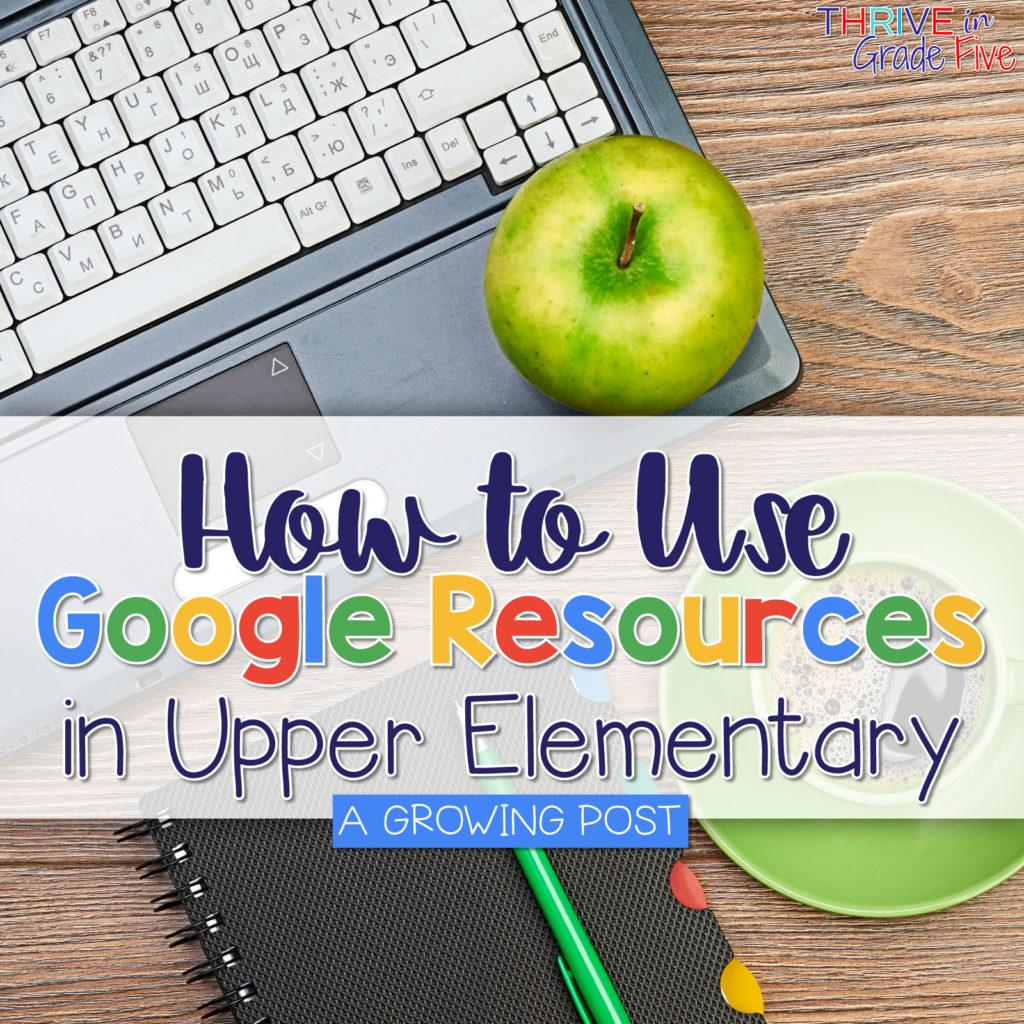


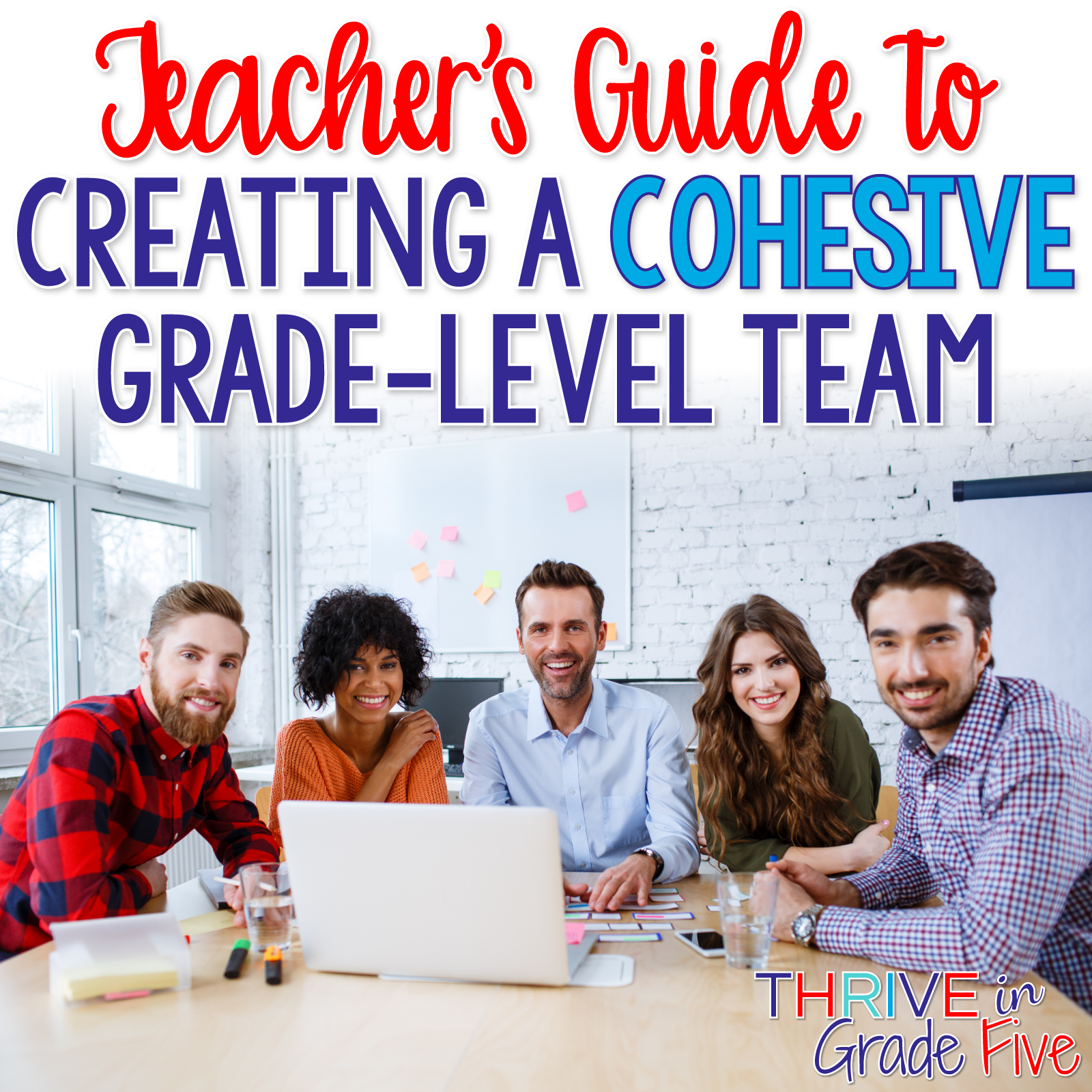
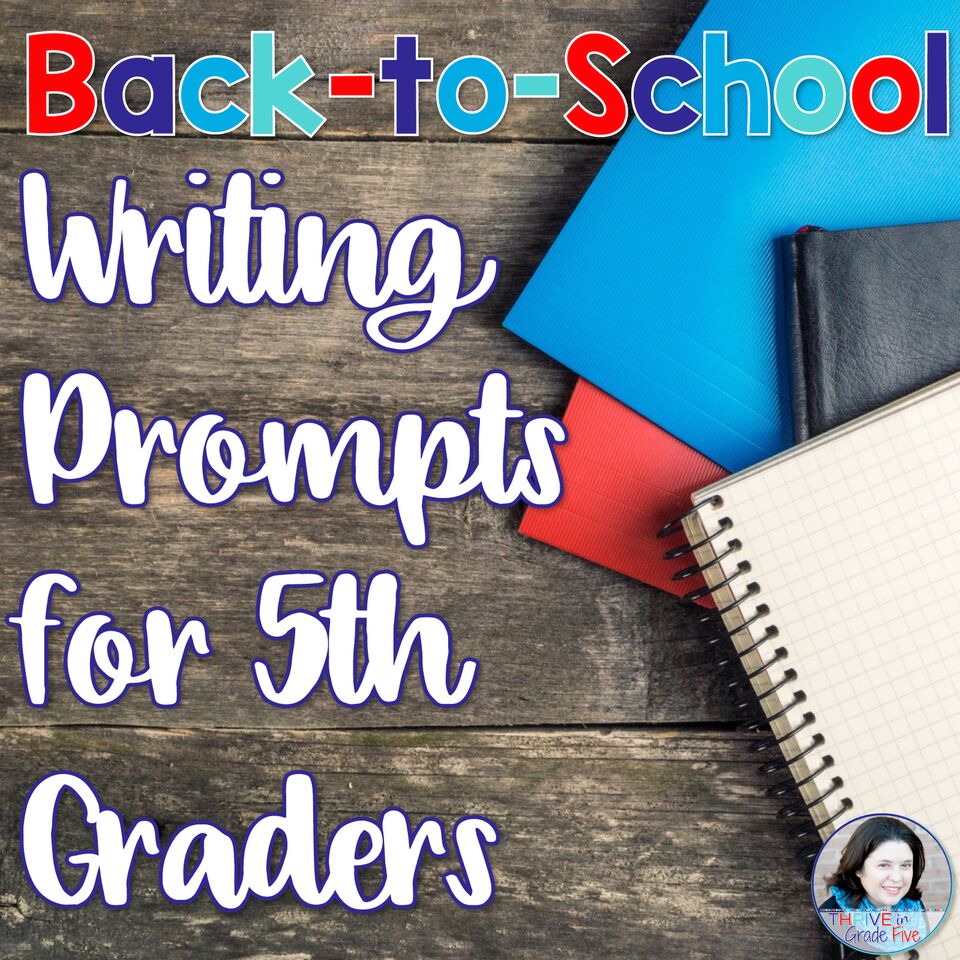
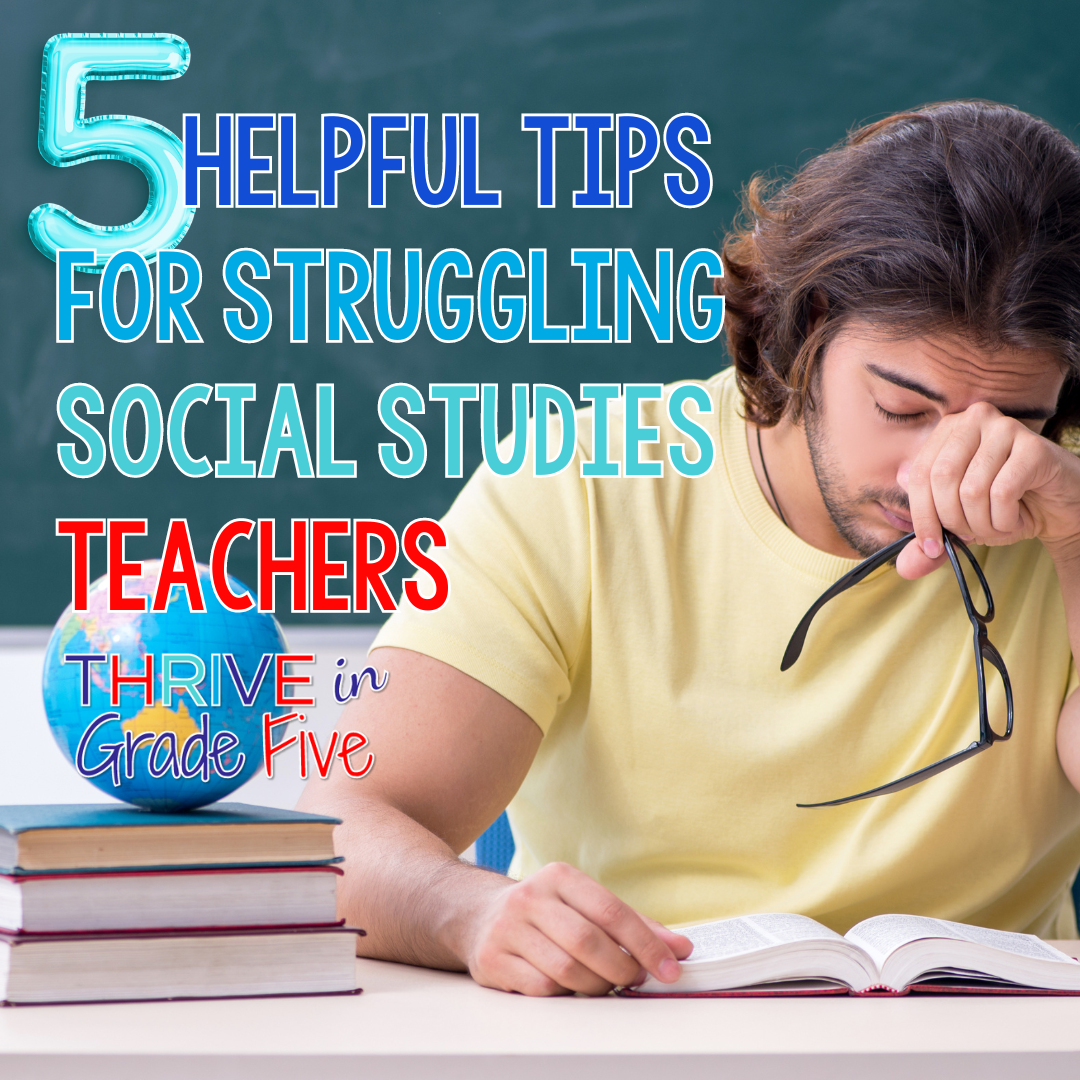

4 Comments
I wish my school used Google. We use Canvas and Microsoft. It doesn’t seem nearly as good as what you are doing.
I completely understand, Kalen! Maybe in the future you could ask your district to switch to Google!
I love Google!! Have you tried Google Draw? For some reason it’s not in the suite apps but you can still create on and share it through Google Classroom and the students LOVE it. It’s like a blank canvas and they can add pics, text, embed videos, etc. It’s amazing.
I have not tried that, Brooke! Thanks for pointing that out to me. I’ll definitely check it out 🙂